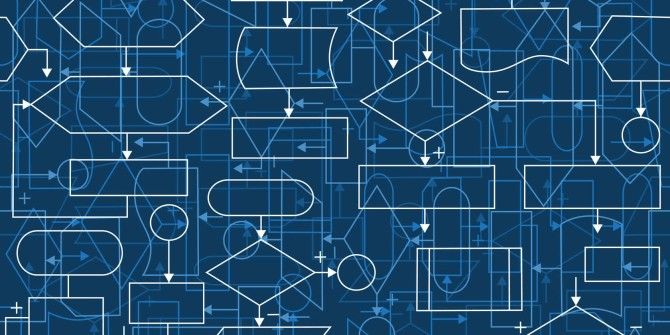
Digital-type Artists - Be surprised. You have never seen effects like this because no conventional filters work like LucisArt. You can repair image exposure and increase image detail- from small sharpening enhancements to DHR effects to revealing extreme detail. Lucisart photoshop plugin free download. LucisArt 3 ED has an Enhance Detail slider that allow you to enhance image detail in increments of 2 intensity levels- that is up to 125 settings for an 8-bit image. In addition to the time savings, professional photographers could charge for adding LucisArt special effects and secure artistic image sales from customers no longer interested in purchasing realistic photography.
Circuit Symbol Shapes Library Shapes stencils for circuit components can be found here: • • To use these stencils place them in the Windows directory 'My Documents My Shapes'. Once they are placed there, they can be accessed in Visio from the main menu by: File > Shapes > My Shapes.
• These symbols are meant to be used on a grid with units of 'Inches' which is the default measurement unit. The page measurement units can be set by the following procedure: File > Page Setup > Page Properties > Set 'Measurement Units' to 'Inches'. Saving Images For Use In LaTeX Method 1 This method prints the image to a PS file and uses GSView to save as an EPS file with the proper bounding box. • Install the drivers for a Postscript printer if you don't already have one installed on your computer.
If you are using the EECS windows servers, there should be one already installed. • The works well. • Or install a random one: Start -> Control Panel -> Printers -> Add printer. Select a local printer and set its port as FILE. Choose a Postscript printer (ends in PS). GSView is already available on the Linux machines.
• Select the objects in Visio that you want to save. • Print the selected objects: • Important!! Under Properties->Advanded->PostScript Options->PostScript Output Option, select Encapsulated postscript (EPS). • Under Page range, select Selection.
Publisher description. Visio shapes and symbols for domestic and light industrial electrical installations. 72 different shapes in 6 stencils and US. Aug 04, 2017 The electrical engineering shapes are only in Visio Pro and Premium, not Standard. However, 3rd party shapes are available.
• Save the file with a.ps extension • Open the PS image in GSView. Under the File menu, use PS to EPS and check 'Automatically calculate Bounding Box'. Save the file as an EPS. Visio BMP Output Options • Select the objects that you want to save as an image. • Go to: File > Save As. • Under 'Save as type:' select 'Windows Bitmap (*.bmp; *.dib)'. • Choose a file name and location and click Save.
• An output options form for the.bmp format will appear. • Choose 'Color format:' as Bi-level. Wonderware intouch 101 user manual pdf. • Set Resolution to 'Custom', 600X600 pixels/in.
• The options should look something like the figure to the right. • Next open the.bmp file with either GIMP Image Editor (Linux) or Adobe Photoshop (Windows) and save as a.eps file. • In GIMP Image Editor (In Linux go to Applications > Graphics): • Go to: File > Save as. • Save the file with a.eps extension.
• Click Save. • Keep the current settings. • In Adobe Photoshop: • Go to: File > Save As. • Under 'Format:' select 'Photoshop EPS (*.eps)'. • Click Save. • An EPS Options form will appear. Set 'Preview:' to 'None' and 'Encoding:' to 'Binary' with no other options selected.
Editing Shapes • Open the stencil you want to edit by going: File > Shapes > My Shapes > click on the stencil you want to edit. This will open the Shapes window with your stencil in it.
• Right click on the stencil title bar then select Edit Stencil. This toggles the stencil into edit-mode. When in edit-mode a red asterisk will appear over the icon in the stencil title bar.
• Double click on the shape you wish to edit. The shape will appear in a drawing window where you can edit it. • Once you are done editing close the window and click Yes when asked to update the shape. • Save the stencil by right clicking on the stencil title bar and selecting Save.

• Un-toggle edit-mode by right clicking on the stencil title bar and selecting Edit Stencil. Creating New Stencils and Shapes New Stencils • Create a new stencil by going: File > Shapes > New Stencil. • Name the stencil by saving with the name you want.
This is done by right clicking on the stencil title bar and selecting Save. You can delete a stencil by deleting it from the My Shapes directory. New Shapes • Create a new shape by right clicking in the area under the stencil title bar where the shapes are displayed, and select New Master. • Enter the shape name and other options, then click OK. A blank shape icon will appear in the stencil.
• Double click on the blank shape icon. A blank drawing page will appear. • Create the shape. • Close the window and click Yes when asked to update the shape. • Save the stencil by right clicking on the stencil title bar and selecting Save. • Un-toggle edit-mode by right clicking on the stencil title bar and selecting Edit Stencil. Connection Point Tool • Click the Connection Point tool.
Note: If the Connection Point tool isn't visible, click the down arrow next to the Connector tool, and then click the Connection Point tool. • Press CTRL and click the selected shape. Note: Be sure the shape is selected before you add the connection point.