
Free Sis Signer for your Mobile: It is a superb application. We can use this application to sign () our unsigned applications/files with our mobile device without using computer signer. This application helps all of the users who are going to frustrate from the time taking process of signing applications from their PC.
Free Signer V1.01 Signed S60V3 Symbian App, download to your mobile for free. FreeSigner Signed S60v5 Symbian App, download to your mobile for free.
I said this process as time taking because when you download application from your mobile browser then there is no way other than this. • First shift this downloaded application to your computer (PC) to sign it.
() • Then shift this sign application again to your mobile device to install. What you think this is not a time taking process???? I know that many of you don’t try this because they think that they have no need for this. But believe me that it is very useful for you. Hope you will enjoy this tutorial.;-) Bugs Fixed in free mobile Sis Signer: This version of free mobile signer is released after fixes some bugs. In old version there are some problems.
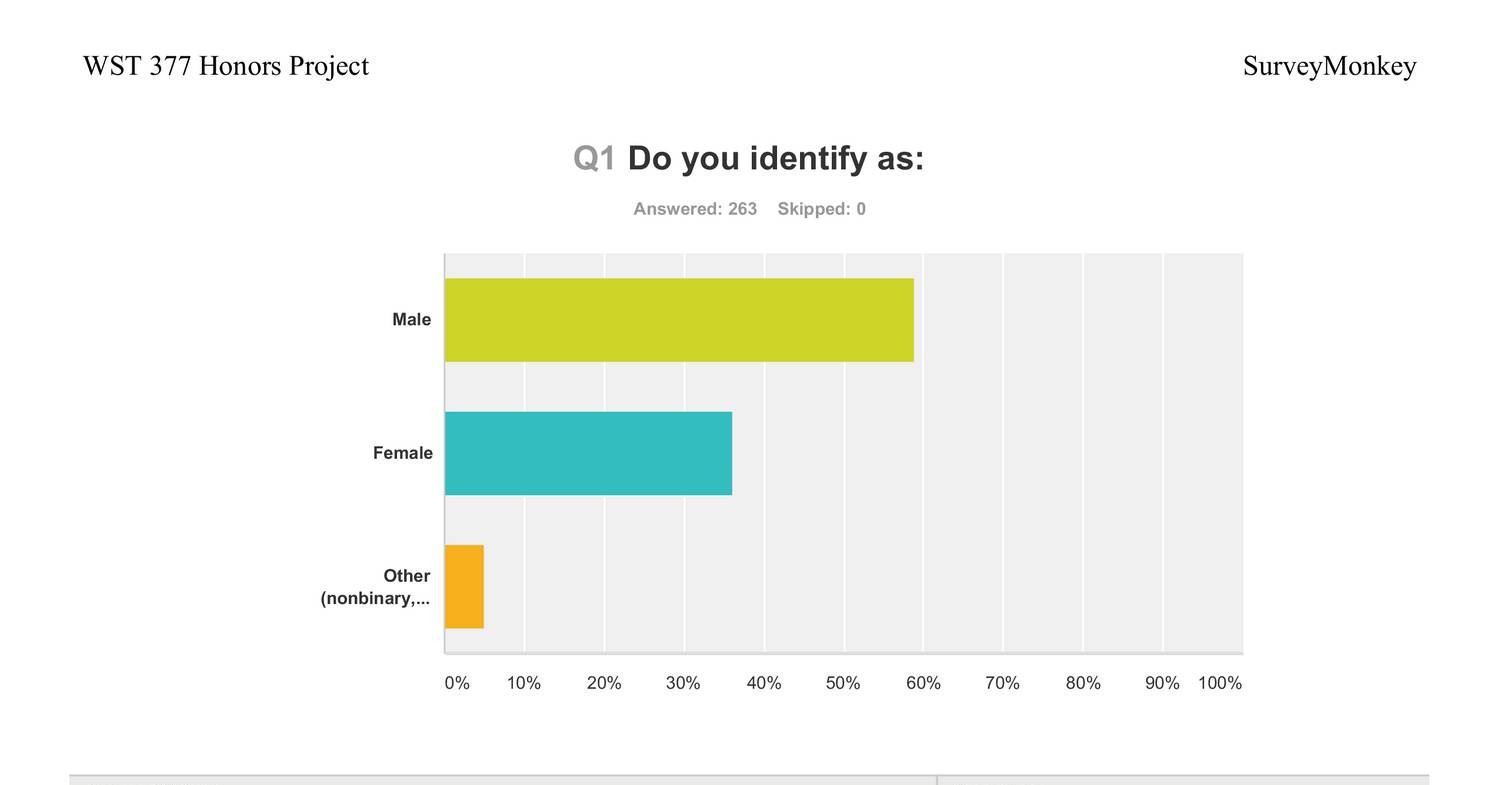
This new updated version is released after fixing those problems. If you are old user of mobile signer then you found many helpful changes in it. How to start with free Mobile Signer: Download link: Step 1: First you have to sign this software from your PC signer to make it compatible for your mobile device (You want to know about? Audio transcoder key generator. For PC signing you need your mobile certificate files first. You want to get ). Step 2: After signing the application shift this sign application and your key and certificate file () to your mobile device through USB, Bluetooth or Wi-Fi and install it.
Step 3: Open the application from your 'Installations'. And go to the options for 'Settings'. As shown in the image below.
Step 5: I recommends you to select your “Output Directory” as “Custom”. Then browse for the “Custom Directory” as I browse the destination “E: Documents ”. It means that files after signing saved in to the folder ”Documents” in the “E' folder/directory ( memory card in my case). Settings are almost complete and now you have to come out from the settings menu. A snapshot is given below.
Note: These settings are required only one time in this version. But in old version these settings are required every time when you need to sign the applications.